Daha önce sık sık bahsttiğim FeedBurner, blogunuzun beslemelerini herkesle paylaşmanızı sağlayan ücretsiz bir Google ürünüdür. Daha önce FeedBurner kurulumu ve yapılması gereken temel ayarları anlattığım bir yazı yayınlamıştım. Fakat FeedBurner özellikleri ve marifetleri o yazıda anlattıklarımla sınırlı değil elbette. Gelin FeedBurner hesabınıza ince ayar yapalım.
1. E-Posta Abonelerinizi Görün
Biliyorsunuz FeedBurner’ın en güzel özelliklerinden biri beslemeleri e-posta ile ulaştırablmesi. Peki hiç blogunuzu e-posta ile takip edenlerin kimler olduğunu merak ettiniz mi? FeedBurner’da e-posta abonelereinizi görmek mümkün.
Publicize > Email Subscriptions > Subscription Management > View Subscriber Details yolunu takip ettiğinizde blogunuza hangi e-posta adreslerinin kayıt olduğunu görebilirsiniz.
Burada e-posta adreslerinin yanında hangi tarihte abone oldukları ile Active veya Unverified şeklinde notlar yazar. Active yazanlara yazılarınız başarılı bir şekilde ulaşıyor. Unverified yazanlar ise e-posta adreslerine gelen onay linkine tıklamamış olanlar. Yazılarınız bu kişilere ulaşmaz.
Yazılarınızın gönderilmesini istemediğiniz e-posta adresleri varsa, o adresin yanındaki delete ikonuna tıklayarakk aboneliğini iptal edebilirsiniz.
2. Beslemelerinize Kişisel Mesaj Ekleyin
Dilerseniz beslemelerinizin başında abonelerinize kişisel mesajınızı gösterebilirsiniz. Bu mesaj bir duyuru, istek, hatırlatma veya reklam olabilir. İstediğiniz şeyi yazabilirsiniz.
Bu özelliği kullanmak için Optimize > Browser Friendly > Content Options bölümündeki ayarları şu şekilde yapın:
- Feed Content: List feed item titles and content
- Personal message: Enabled
Kutuya da göstermek istediğiniz mesajı yazın. Bu özelliği kullanmak için Browser Friendly servisinin aktif olması gerektiğini unutmayın.
3. Beslemelerinizi Otomatik Olarak İmleyin
Günümüzdeki SEO çalışmalarında sosyal imlemenin önemli bir yeri var. Google, popüler sosyal imleme sitelerinden gelen sinyallere çok önem veriyor.
FeedBurner, Link Splicer servisi sayesinde beslemelerinizi sizin yerinize en popüler sosyal imleme sitelerinden istediğinize ekliyor.
Bu özellikten faydalanmak için Optimize > Link Splicer yolunu takip ettikten sonra listedeki sosyal imleme sitelerinden üyeliğiniz olan birini seçin ve alttaki kutuya o siteye girmek için kullandığınız kullanıcı adını yazın.
Benim tavsiyem del.icio.us veya Digg’i kullanmanız. Dünya çapında en popüler ve en itibarlı siteler bu ikisi. Seçiminizi yaptıktan sonra bu servisi aktifleştirmeyi unutmayın.
4. Beslemelerde Yazının Özetini Gösterme
Auto-Blogging diye bir şey duydunuz mu? İnsanlar bazı programları kullanarak diğer blogların beslemelerinden çektikleri yazıları kendi bloglarında otomatik olarak yayınlıyorlar. Ben de yazılarımın 7-8 blog tarafından bu şekilde kullanıldığını görünce beslemelerimi özet şeklinde göstermeye başladım.
Bu özelliği kullanmak için Optimize > Summary Burner yolunu takip ettikten sonra beslemelerde gösterilmsini istediğiniz maksimum karakter sayısını ve özetten sonra gözükmesini itediğiniz mesajı yazdıktan sonra servisi aktifleştirin.
Benim yazılarım genelde uzun olduğu için özette 1000 karakter gösteriyorum. Yazılarınızın uzunluğun göre farklı karakter sayıları belirleyebilirsiniz.
Teaser bölümüne yazının devamını okumak içinyazı başlığına tıklanması grektiğini yazmanızı öneririm.
5. Beslemelerinizin Gönderilme Saatini Belirleyin
Beslemelerinizi RSS okuyucusu ve tarayıcılar ile takip edenlere yeni yazılarınızanında gönderilir fakat e-posta aboneliğinde durum böyle değil. Günde 1 adet e-mail gönderileceği için gönderim saatini kendiniz belirlemelisiniz.
Gönderim saati için okuyucu kitlenizin en aktif olduğu saati veya yazılarınızı genellikle yazdığınız saati seçmeniz mantıklı olacaktır.
Takip edenler bilir benim yazı yayınlama saatlerim istisnalar dışında 11-13 arasıdır. Dolayısıyla e-mail gönderim saati olarak bu saat aralığını eçtim.
Bu özellikten yaralanmak için Publicize > Email Subscriptions > Delivery Options servisini açın ve TimeZone olarak GMT+02:00 seçeneğini seçerek maillerinizin gönderilmesini stediğiniz saat aralığını belirleyin.
6. Abone Sayacı Oluşturun
FeedBurner hesabınıza kaç kişinin abone olduğnu göstermek için kullanabileceğiniz Chicklet adı verilen FeedBurner sayaçları var. Bir örneğini benim e-posta abonelik kutumda göreblirsiniz.
Üstelik sayacı blogunuzun tasarımına uygun renklerde oluşturabliyorsunuz. Publicize > FeedCount servisini açtığınızda renk ayarlarınızı yaptıktan sonra oluşturulan HTML kodlarını blogunuza HTML > JavaScript olarak veya sayfadaki butonu kullanarak ekleyebilirsiniz.
FeedBurner’ın ince ayarları hakkında anlatacaklarım bu kadar. Bu özellikler sayesinde FeedBurner’ı tam anlamıyla kullanabileceksiniz.

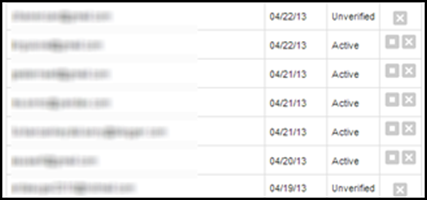













Hiç yorum yok: